Markdown
Table of contents
A table of contents, based on the headings in the documents, can be added to the top [only] of a markdown (.md) file with the following code exactly:
## Table of contents
{: .no_toc}
1. TOC
{:toc}
Introduction
On this site we use a text format called markdown for much of the content. This format is plain old text with some extra ‘syntax’ (symbols and spacing) to let you make things like links, headings, bold and italic text, and a bunch of other stuff, all in a way that looks mostly natural on its own.
A big advantage of this format is that you can learn it without having to learn the nitty-gritty of HTML, and end up with beautiful pages. Anywhere you see a file that ends in .md you can use this markdown stuff outlined below and spice the heck out of your content without bugging a developer!
All syntax
This site renders markdown using the kramdown engine, and as such can take any syntax accepted by the engine as a whole. In circumstances where there are multiple ways to make an element, this guide is prescriptive about the preferred style to use for consistency on this site.
Plain paragraph text
Regular text can be typed as you naturally would in a word-processing program; just type out the text and then hit Enter twice to create a new paragraph.
One thing we do as a convention on this site is hit Enter once (start a new line) when the line you’re on gets to 120 letters/characters long. This makes the text readable and manageable in a plain text editor without fancy wrapping settings.
Here’s an example of some plain old paragraph text in a markdown file:
Regular text can be typed as you naturally would in a word-processing program; just type out the text and then hit Enter
twice to create a new paragraph.
One thing we do as a convention on this site is hit Enter once (start a new line) when the line you're on gets to 120
letters/characters long. This makes the text readable and manageable in a plain text editor without fancy wrapping settings.
Here's an example of some plain old paragraph text in a markdown file:
Headings
Headings are a great way to split your content into meaningful, bite-size sections. Usability researchers have found time and again that users respond very poorly to long paragraphs and big walls of text, so headings are a great solve for that. They also give people waypoints in the document to skim, and are necessary if you want a table of contents like the one at the top of this page.
Headings must follow a logical outline order… you can’t start a page with a fourth-level heading just because you like the way it looks. In fact, every page on the web should have just one first-level heading. That’s why every markdown page you see on the site should start with a second-level heading!
You can add a heading like this:
### Headings
And here are all the heading levels available to you when writing:
## Second-level heading
### Third-level heading
#### Fourth-level heading
##### Fifth-level heading
###### Sixth-level heading
You’re not allowed to go beyond six levels. Typically if you get past four you’re probably writing too much on one page.
Emphasis
On this site we use bold and italic text in a specific way, and avoid underlined plain text since it can be mistaken for links. Italic text is useful for the titles of media, or for non-confident emphasis. When confident of what is being emphasized, use bold text instead.
Italic text
Italic text can be added by wrapping the text in question in single underscores:
This text is regular, while _this text is italic_. We're back to regular.
Which renders to:
This text is regular, while this text is italic. We’re back to regular.
Bold text
Bold text can be added by wrapping the text in question in double asterisks:
This text is regular, while **this text is bold**. We're back to regular.
Which renders to:
This text is regular, while this text is bold. We’re back to regular.
Links
Links are the backbone of the web. They allow you to write a little in one place and refer to information that exists on another site or page. In markdown there is a straightforward way to make links. Be advised, though, that linking to content on the site is different from link to external sites.
The main syntax to know is the squares-and-parentheses for links: [descriptive text](https://...)
External links
For external links, be sure to insert a fully-qualified address, including the https:// part.
Learn more [at the Google home page](https://www.google.com).
Which renders as:
Learn more at the Google home page.
Internal links
Internal links can be done in one of two ways. The first is if you’re certain that a particular path exists and will always exist, you can refer to it directly:
We go into our history on the [About us page](/about/).
This renders as:
We go into our history on the About us page.
Note that the link starts with a slash. Typically you want all links of this type to be “root relative”, or beginning with a slash (/) and showing the full path from the home page.
However, pretty link paths can change for SEO or usability purposes, whereas the file and its location is much less likely to change. Given this, we can use a method of linking that the underlying (Jekyll) system provides:
We go into our history on the [About us page]({{ site.subpath }}{% link collections/pages/about.html %}).
This renders similar to the above link:
We go into our history on the About us page.
If the pretty path to the About page changes, the Jekyll method will automatically update the link, while the hard-coded method will still point to the old path.
When working with content files and their paths and links, please abide by the following:
- Use the Jekyll, file-based method for links whenever possible
- Avoid changing the file name or location of existing content files, especially of the Page and Doc type
- When changing the “pretty path” (‘Permalink’ in the YAML front matter), be sure to use the redirect-from plugin to preserve the old path and prevent link rot
Lists
Lists are great for making bite-sized scannable areas of content, logically grouping concepts, ensuring accessible listings, and semantically saying whether a list has no order (bulleted) or that order is important (numbered).
Bulleted lists
Bulleted lists can be entered as a line starting with two spaces, an asterisk, then another space, followed by that bullet’s content, like so:
- First bullet in the list, though since it's a bullet that's not important. This bullet has a lot of content, requiring
it to wrap at 120 characters. We indent the second and subsequent lines with an extra two spaces
- Another bullet
- Sure, let's do another bullet. Note that stylistically we do not end list items with periods
This renders to the screen as:
- First bullet in the list, though since it’s a bullet that’s not important. This bullet has a lot of content, requiring it to wrap at 120 characters. We indent the second and subsequent lines with an extra two spaces
- Another bullet
- Sure, let’s do another bullet. Note that stylistically we do not end list items with periods
Numbered lists
Numbered lists are similar to bullet list syntax, just with the asterisks replaced with numbers and periods, like so:
1. Say we need to talk
2. Say "sit down, it's just a talk"
3. Smile politely
4. Stare politely right on through
This renders to the screen as:
- Say we need to talk
- Say “sit down, it’s just a talk”
- Smile politely
- Stare politely right on through
Sometimes markdown gets upset when you have a numbered list with more than 9 items. In this case, it’s ok to start again at zero or one, rather than using two-digit numbers. While it’s true that any number can be used at any position in a numbered list, try whenever possible to use the correct number order so that the plain markdown file is readable.
Quotes
A blockquote is started using the > marker followed by a space; all following lines that are also started with the blockquote marker belong to the blockquote. You can use other markdown within a quote as necessary:
> Some sort of window to your right
> As he goes left and you **stay right**
> Between the lines of fear and blame
> You begin to wonder why you came
The above quote code renders as:
Some sort of window to your right As he goes left and you stay right Between the lines of fear and blame You begin to wonder why you came
The principle behind using a blockquote rather than a “sentence quote” is similar to the usage of code blocks below; a brief quote is most appropriate inline with its surrounding text, whereas a longer quote or one deserving emphasis should be in a blockquote like above.
Code
If you would like to place code samples within some of the text on a page, you can either use inline code, which can appear on the same line as the rest of the text, or in a block with smart highlighting. Inline code is good for brief examples where highlighting and other concerns are minimal, whereas a block of code is appropriate for multi-line samples.
Big blocks of code
To insert a multi-line, highlighted code sample, wrap it top and bottom with three backticks. Optionally, you can add a notation after the opening backticks to indicate the kind of syntax to highlight within:
```javascript
alert("This is a bad example of JavaScript!");
```
This renders on the screen as:
alert("This is a bad example of JavaScript!");
Little code examples
Inline code can be added with single backticks, within a sentence if desired.
In markdown, `### Example` becomes `<h3>Example</h3>` in HTML.
This renders on the front end as: In markdown, ### Example becomes <h3>Example</h3> in HTML.
Tables
kramdown supports a syntax for creating simple tables. A line starting with a pipe character (|) starts a table row. However, if the pipe characters is immediately followed by a dash (-), a separator line is created. Separator lines are used to split the table header from the table body (and optionally align the table columns) and to split the table body into multiple parts. If the pipe character is followed by an equal sign (=), the tables rows below it are part of the table footer.
| Header1 | Header2 | Header3 |
| :------ | :-----: | ------: |
| cell1 | cell2 | cell3 |
| cellA | cellB | cellC |
| cell1 | cell2 | cell3 |
| cellA | cellB | cellC |
This renders out as:
| Header1 | Header2 | Header3 |
|---|---|---|
| cell1 | cell2 | cell3 |
| cellA | cellB | cellC |
| cell1 | cell2 | cell3 |
| cellA | cellB | cellC |
Tables in both markdown and HTML are some of the most complicated syntax. If you find yourself making a table, it may be time to discuss your needs with a developer.
Images
Images can be added in the manner shown below. Just… don’t do it this way. Keep reading this section.
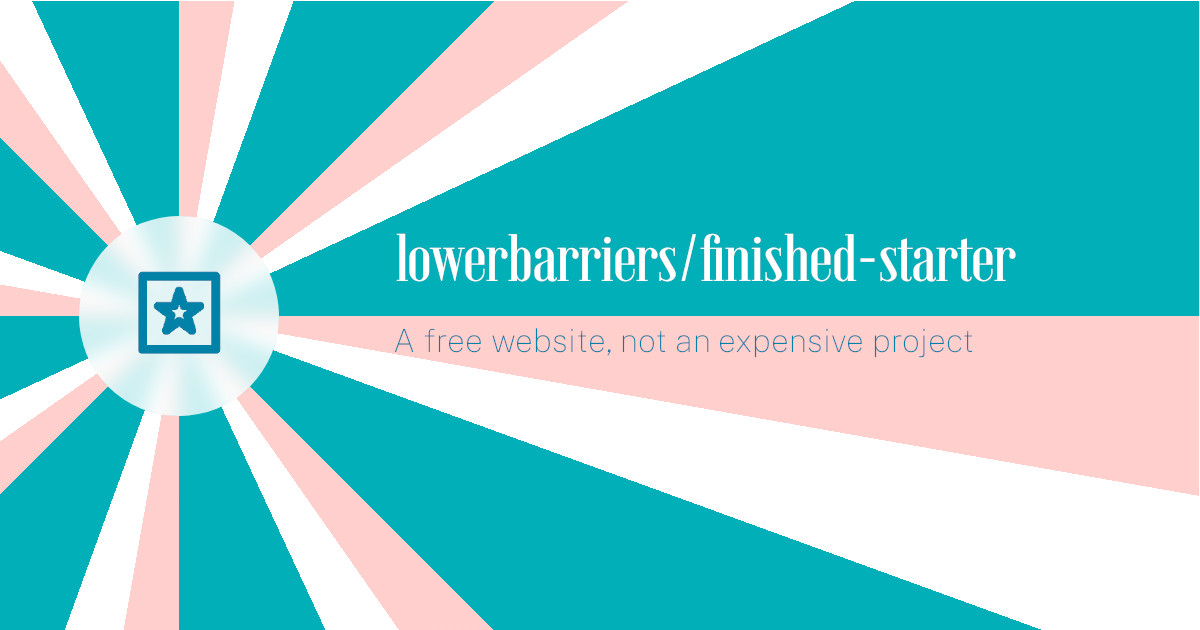
Since this site is obscenely high-performance, it does a bunch of things to images when the site regenerates to make images load faster. The way of adding images above won’t do it, but the way below will:
{% include atoms/image.html
src="required/meta-image--default.jpg"
alt="Default meta image"
caption="Look how shareable the page is!"
%}
The example code above becomes:
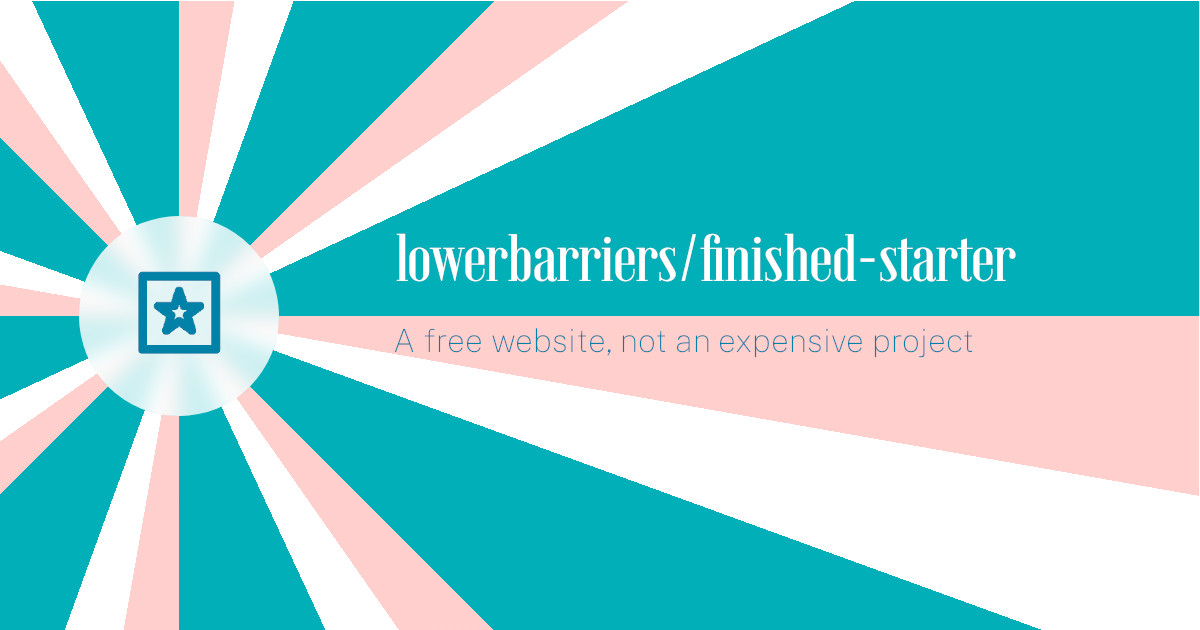
Footnotes
Footnotes can easily be used. Just set a footnote marker1 in the text and somewhere else the footnote definition2. It looks like this:
This is some text with a footnote[^3]. We breeze past it into the next sentence.
[^3]: And here is the definition.
Typically you’d put all the footnote definitions at the bottom of a heading-ed section, or perhaps the page, depending on how much you have written.
Advanced
The elements below get into murky territory, since if you’re using them it’s often a sign you should be using an HTML file instead of a markdown one.
Classes
CSS classes can be added to certain elements using the {: .classname } syntax. For example, here’s how we made the ‘Advanced’ heading above:
## Advanced
{: .}
HTML elements
Any valid HTML can be entered as-is into a markdown file and it will come out the other side as rendered HTML. Any text within the HTML will not be interpreted as markdown, though, so ensure the contents of a wrapping HTML element are also pre-written as HTML.
Something like:
Here is some plain text. <em>This text is italic</em> but this text is not.
Renders to the screen as:
Here is some plain text. This text is italic but this text is not.